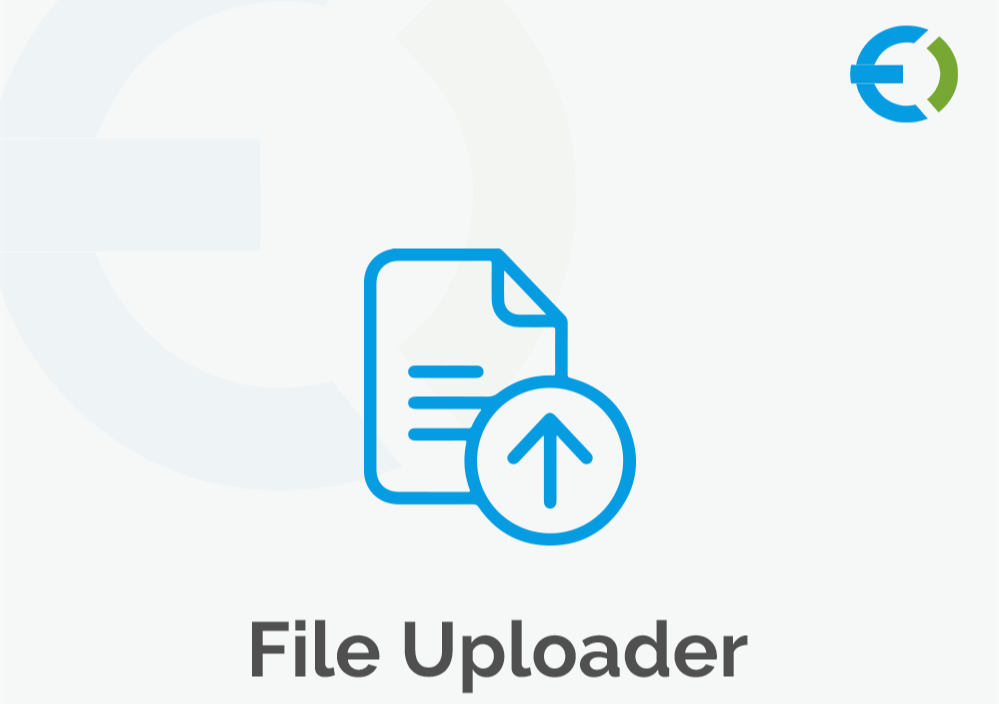Managing a large WooCommerce store can be daunting, especially when it comes to uploading and updating numerous products. A WooCommerce CSV upload is an efficient way to handle bulk data, allowing store owners to streamline their inventory management processes. This guide provides essential tips and best practices for bulk uploading products using CSV files and highlights the benefits of using a WooCommerce file upload plugin, particularly the Extendons plugin, to simplify your workflow.
Understanding WooCommerce CSV Upload
A WooCommerce CSV upload involves using a Comma-Separated Values (CSV) file to bulk import products, categories, orders, and other data into your WooCommerce store. This method is especially beneficial for large stores with extensive inventories, as it allows you to manage thousands of items without the need for manual data entry.
When dealing with large quantities of products, CSV uploads offer a systematic way to maintain your store’s organization, accuracy, and efficiency. This process is designed to simplify the way you handle product information, whether you are adding new products, updating existing ones, or removing discontinued items.
Benefits of Using CSV for Bulk Uploads
There are several advantages to using CSV files for bulk uploads in WooCommerce:
- Time Efficiency: Uploading multiple products at once saves considerable time compared to manual entry. You can prepare your CSV file in advance and complete the upload in minutes.
- Reduced Errors: Bulk uploads minimize human error. When you prepare your data in a CSV format, you can double-check the information before uploading it to your store.
- Improved Data Management: CSV files make it easy to manage large datasets. You can categorize products, manage stock levels, and update pricing all in one place.
- Simplified Updates: Whenever you need to update product information, simply edit your CSV file and re-upload it. This is particularly useful during seasonal sales or inventory changes.
- Backup and Recovery: CSV files serve as a straightforward backup method. By regularly exporting your product data to a CSV, you create a safety net for your inventory.
Preparing Your CSV File for Bulk Upload
1. Determine Required Fields
Before creating your CSV file, it’s essential to identify the necessary fields for your WooCommerce products. Common fields include:
- SKU (Stock Keeping Unit): Unique identifier for each product.
- Product Name: The title that will appear on your store.
- Description: Details about the product.
- Price: Regular and sale prices.
- Stock Status: In stock, out of stock, or on backorder.
- Categories: Product categories for organization.
- Images: Links to product images.
2. Create Your CSV File
You can create your CSV file using spreadsheet software such as Microsoft Excel or Google Sheets. Ensure the following:
- Header Row: The first row should contain the field names.
- Consistent Formatting: Use a consistent format for pricing and SKU entries to avoid errors.
- Separate Images: If you have multiple images for a product, separate the URLs with a comma in the image field.
3. Save as UTF-8 Encoded CSV
Once you have completed your CSV file, save it in the UTF-8 format. This encoding helps prevent issues with special characters and ensures compatibility with WooCommerce.
Steps for Successful WooCommerce CSV Upload
1. Access the Import Tool
To begin the upload process, log into your WooCommerce dashboard and navigate to Products > Import. This is where you can initiate the bulk upload process.
2. Choose Your CSV File
Click on the Choose File button to select your prepared CSV file from your computer. Ensure that the file is in the correct format and follows the required structure.
3. Map Your CSV Columns
WooCommerce will automatically attempt to map the columns from your CSV to its internal fields. Review the mapping to ensure that each column aligns correctly with WooCommerce’s fields. If you’re using a WooCommerce file upload plugin, this step might be more intuitive and user-friendly.
4. Run the Import
After confirming the mappings, click on the Run the Importer button. WooCommerce will begin processing your CSV file, adding products to your store as it goes.
5. Review Imported Products
Once the import is complete, review the newly added products in your WooCommerce product list. Check that all data has been uploaded accurately and that the products are displaying as expected.
Best Practices for Managing Large Inventories
Managing a large WooCommerce store effectively requires careful planning and organization. Here are some best practices to keep in mind:
1. Regular Backups
Create regular backups of your product data by exporting your inventory to a CSV file. This ensures you have a copy of your data in case of accidental deletion or errors.
2. Use Descriptive Product Names and SKUs
To make it easier to manage your inventory, use descriptive names and unique SKUs for your products. This helps reduce confusion when making updates or changes.
3. Organize Products by Category
Utilize product categories and tags to keep your inventory organized. This not only makes it easier for customers to find products but also simplifies bulk updates and management.
4. Monitor Stock Levels
Regularly check stock levels to ensure that you are aware of inventory that needs to be replenished. This can help you avoid stockouts during busy sales periods.
5. Test Imports on a Small Scale
Before executing large uploads, conduct test imports with a small batch of products. This helps identify any potential issues with the CSV file or mapping before proceeding with the entire inventory.
Recommended WooCommerce File Upload Plugins
While WooCommerce has a built-in CSV upload tool, using a WooCommerce file upload plugin can enhance the functionality and ease of managing your inventory. Here are some top plugins to consider:
1. Extendons WooCommerce Product Import/Export Plugin
Extendons is an excellent choice for store owners looking for robust CSV import/export capabilities. Key features include:
- User-Friendly Interface: Easy-to-use interface for bulk importing and exporting products.
- Custom Field Support: Handles custom fields and attributes, perfect for stores with unique product requirements.
- Error Detection: Automatically detects errors in your CSV file, helping you correct issues before the upload.
2. WP All Import
WP All Import is a powerful plugin that allows for advanced imports using CSV and XML files. It features a drag-and-drop interface for mapping fields, making it easier to set up complex imports.
3. WooCommerce Product CSV Import Suite
This plugin from WooCommerce allows for the import of complex product types, including variable products and custom attributes. It simplifies the process of managing large inventories.
How Extendons Enhances WooCommerce Bulk Uploads
Using the Extendons plugin can greatly enhance your experience with WooCommerce bulk uploads. Here’s how Extendons stands out:
1. Streamlined Workflow
Extendons provides an intuitive workflow for importing and exporting products, reducing the learning curve for new users. Its straightforward interface allows you to quickly navigate through the import process.
2. Advanced Mapping Options
With Extendons, you have more flexibility in mapping CSV columns to WooCommerce fields. This feature is particularly beneficial for stores with custom data fields or complex product variations.
3. Scheduled Imports and Exports
Extendons allows you to schedule regular imports and exports, which is incredibly useful for seasonal sales or when updating inventories frequently.
4. Excellent Customer Support
Should you encounter any issues, Extendons offers comprehensive support, including documentation and customer service to assist with your queries.
Also, check out the useful insight about the mix and match woocommerce to enhance your store’s shopping experience!
FAQs
1: What is a WooCommerce CSV upload?
- A WooCommerce CSV upload is a method of bulk importing products, orders, and other data into your WooCommerce store using a CSV file.
2: Why should I use CSV files for bulk uploads?
- CSV files save time, reduce manual errors, and make it easier to manage large quantities of products efficiently.
3: How do I prepare my CSV file for upload?
- Ensure your CSV file includes necessary fields such as SKU, product name, description, price, stock status, and categories. Save it as UTF-8 encoded.
4: Can I update existing products using a CSV file?
- Yes, you can re-upload a CSV file with updated information, and WooCommerce will overwrite the existing product data based on SKU or ID.
5: What should I do if my CSV upload fails?
- Check for common issues such as incorrect formatting, missing required fields, or errors in data. Review the error messages and adjust your CSV accordingly.
6: How does Extendons improve my bulk upload process?
- Extendons offers a user-friendly interface, advanced mapping options, error detection, and the ability to schedule imports and exports.
7: Can I use a WooCommerce file upload plugin for custom product fields?
- Yes, many plugins, including Extendons, support custom fields, allowing you to import products with unique attributes easily.
8: Is it possible to import images using CSV files?
- Yes, you can include image URLs in your CSV file to bulk import product images. Ensure the URLs are correct and accessible.
In conclusion, using WooCommerce CSV upload for bulk uploading products is a powerful method for managing large stores efficiently. By following the tips and best practices outlined in this guide and leveraging tools like the Extendons WooCommerce file upload plugin, you can streamline your inventory management and focus on growing your business.