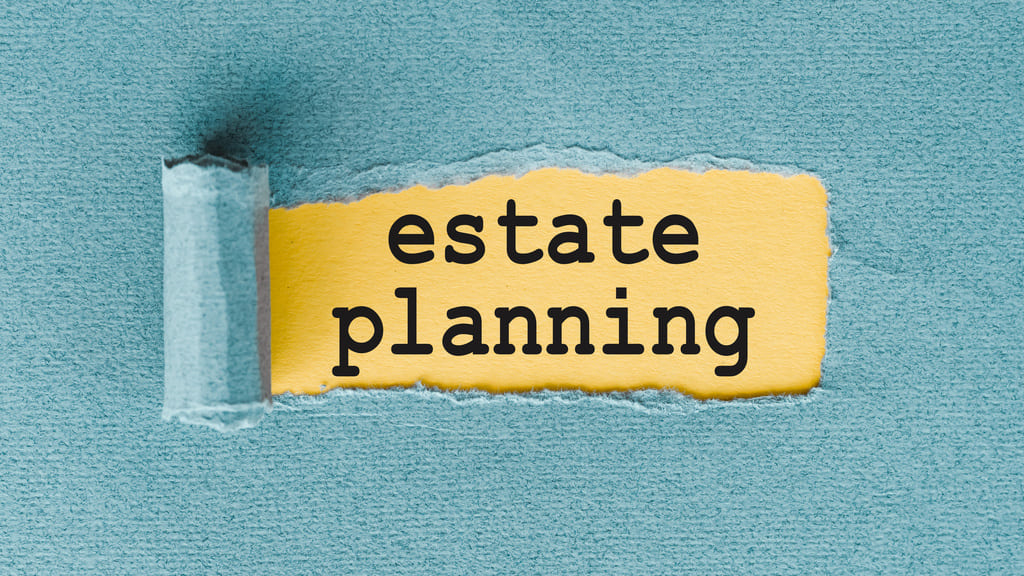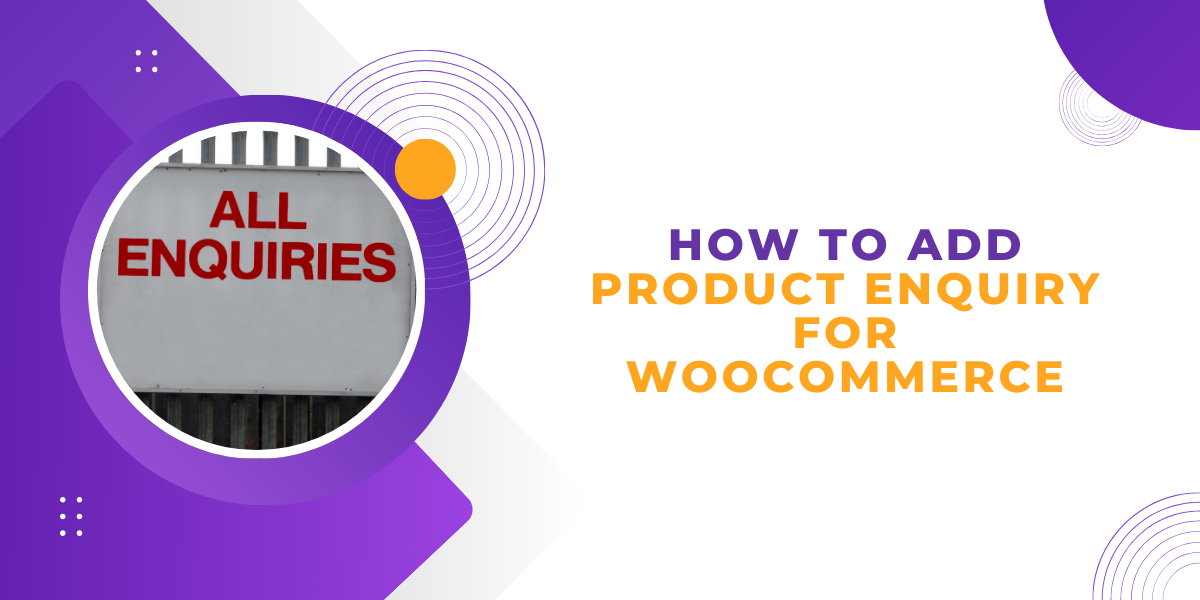In today’s fast-paced digital world, sending an email with an error, missing attachment, or unintended recipient is a common occurrence. For those using Microsoft Outlook, the built-in recall feature can help rectify such mistakes. If you’re searching for how to recall an email in Outlook, this comprehensive guide will walk you through the entire process, explaining the steps, limitations, and potential alternatives to recalling an email, as well as providing best practices for reducing the need to recall emails in the future.
Introduction to Email Recall in Outlook
Outlook’s email recall feature is designed for scenarios when a sent email needs to be retracted due to errors, wrong recipients, or other reasons. Unlike other email services, Microsoft Outlook offers a recall function that can help prevent the recipient from reading the message—if certain conditions are met. While this feature has specific requirements and doesn’t guarantee success, it can be a lifesaver when used correctly. Understanding the recall process and its limitations can empower you to avoid or recover from email mishaps effectively.
Key Requirements for Successful Email Recall in Outlook
Before attempting to recall an email, it’s important to know that recalls are only effective under specific circumstances. Here are the main requirements for a successful recall:
- Microsoft Exchange Account: The recall feature works only if both the sender and recipient use a Microsoft Exchange account within the same organization. If the recipient is outside the organization or uses another email service (e.g., Gmail or Yahoo), the recall function will not work.
- Unread Status: The recall will only be successful if the recipient has not yet opened the email. Once the email is read, the recall attempt will fail.
- Outlook Desktop Client: Recall works on the Outlook desktop application for Windows and does not apply to the Outlook Web App or mobile app.
- Mailbox Settings: The recipient’s mailbox settings, such as auto-forwarding rules or inbox rules, can impact the recall’s success. If the recipient has configured certain actions on incoming emails, the recall attempt may fail.
Step-by-Step Guide to Recalling an Email in Outlook
Follow these steps to attempt a recall of an email sent through Outlook:
Step 1: Open Sent Items
- Go to your Sent Items folder in Outlook, where all your sent messages are stored. Locate the email you want to recall.
Step 2: Open the Message in a New Window
- Double-click on the email to open it in a new window, which is necessary to access the recall options.
Step 3: Access the Recall Feature
- In the email window, go to the Message tab on the toolbar, select Actions, and click on Recall This Message.
Step 4: Choose the Recall Option
- A dialog box will appear with two options:
- Delete Unread Copies of This Message: This option will attempt to delete the email from the recipient’s inbox, provided it has not been opened.
- Delete Unread Copies and Replace with a New Message: This option allows you to replace the original email with a corrected version.
Step 5: Confirm Notifications
- You’ll see an option to receive a notification if the recall succeeds or fails. Checking this option can be helpful in tracking the status of your recall.
Step 6: Confirm the Recall
- After making your selections, click OK to confirm the recall. Outlook will attempt to recall the message and notify you of the results based on the recipient’s actions.
Common Challenges and Limitations of Email Recall in Outlook
While the recall feature is helpful, it’s not foolproof. Several challenges can impact the recall’s success:
- Recipient Notification: In some cases, the recipient may still receive a notice of the recall attempt, which can lead to curiosity and prompt them to open the original message before it’s removed.
- Different Email Platforms: If the recipient uses an email service outside the Outlook/Exchange environment, such as Gmail, the recall feature will not work.
- Mobile and Web Clients: If the recipient is using the Outlook Web App or mobile app, the recall may not process successfully.
- Read Receipts and Tracking: Certain organizations may have tracking policies that prevent email deletion, impacting the success of a recall.
Understanding these limitations is essential to determine whether the recall attempt is worthwhile or if alternative solutions should be considered.
Alternatives to Recall in Outlook
If the recall process doesn’t seem viable due to the requirements or limitations, consider these alternative options:
A. Delay Delivery Feature
- Setting up a delay in Outlook allows you to schedule an email to be sent after a specified period. Go to Options > Delay Delivery, where you can set the delivery time to delay the email, giving you a chance to catch any errors before the email is sent.
B. Create a Disclaimer
- Including a disclaimer in your emails—such as “Please disregard this message if you receive a follow-up”—can be helpful if there’s a chance of needing to correct minor errors.
C. Use the Undo Send Feature in Outlook Web
- The Undo Send feature is available in the Outlook web application (Outlook.com or Office 365), allowing you to retract an email within a few seconds of sending it. To enable Undo Send, go to Settings > View All Outlook Settings > Mail > Compose and Reply, and adjust the undo send time.
D. Proofread and Review Process
- For important or sensitive emails, consider implementing a review checklist. This can help reduce mistakes in the email’s content, recipient list, and attachments before it’s sent.
Tips for Preventing Email Errors in Outlook
While recalling an email can occasionally help rectify a mistake, it’s better to take preventive measures to avoid needing recalls. Here are some tips to help prevent email errors:
1. Double-Check the Recipient List
- Always review the “To,” “Cc,” and “Bcc” fields carefully to ensure you’re sending the email to the correct individuals.
2. Review Attachments and Links
- Missing or incorrect attachments are common reasons for recall attempts. Verify that all necessary attachments are included, and double-check the links to ensure they direct recipients to the right resources.
3. Enable Delayed Send on All Emails
- A good practice is to set a delay for all outgoing emails, providing a buffer time during which you can make any last-minute corrections.
4. Use Templates for Routine Messages
- For emails that you send frequently, create templates with standard information. This reduces the chance of forgetting important details or making mistakes in content formatting.
5. Limit the Use of “Reply All”
- Be cautious when using “Reply All.” This feature can inadvertently share information with unintended recipients. Verify that the “Reply All” is truly necessary before using it.
6. Keep Your Composure
- Avoid sending emails when you’re rushed or stressed. Taking a few extra minutes to double-check everything can prevent costly mistakes.
7. Send a Test Email
- For complex or highly critical emails, consider sending a test email to yourself or a colleague. This allows you to view the email in its final form and catch any last-minute issues.
Conclusion
Learning how to recall an email in Outlook can help recover from email mishaps, but it’s important to recognize the feature’s limitations and requirements. Outlook’s recall functionality is most effective within an internal Microsoft Exchange environment and under specific conditions. When recalling an email isn’t possible, Outlook offers several alternative features, like the Delay Delivery option, Undo Send in the web application, and careful planning of communication.
Implementing proactive measures—like double-checking recipients, using delayed send settings, and setting up a proofing process—can help you minimize errors. While recalls offer a safety net, consistently applying best practices for email communication will build trust and reliability in your messaging, saving time and reducing potential miscommunication.