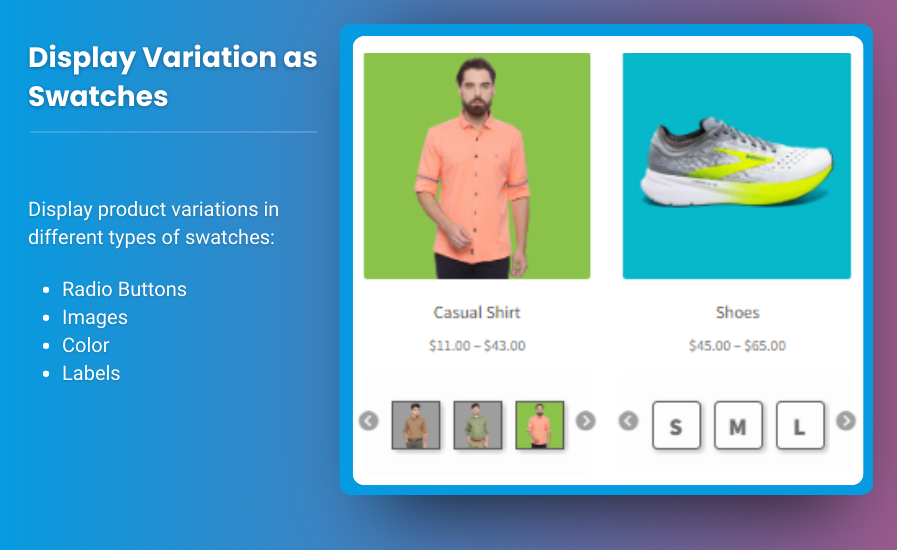
A great way to enhance the product selection process is by using WooCommerce color swatches for your product variations. Instead of offering variation choices through standard dropdown menus, variation swatches for WooCommerce allow you to showcase product options like colors, sizes, and styles in a visually appealing manner. This guide walks you through how to implement WooCommerce color swatches for better product variations and provides a detailed look at how to use them effectively.
Why Use WooCommerce Color Swatches?
- Improves User Experience: Customers can see and select their preferred variations visually, which makes the shopping process more intuitive.
- Boosts Conversions: With color swatches, you can showcase product options like colors and textures more effectively, which helps customers make faster decisions.
- Reduces Returns: When customers can clearly see the variations they’re selecting, they are less likely to order the wrong product, reducing return rates.
Step-by-Step Guide to Implementing WooCommerce Color Swatches
Step 1: Choose a WooCommerce Color Swatches Plugin
To start, you’ll need to install a WooCommerce color swatch plugin. Some popular plugins include:
- Variation Swatches for WooCommerce by WooCommerce
- WooCommerce Variation Swatches by RadiusTheme
- WooCommerce Product Variations Swatches by GetWooPlugins
Each plugin offers slightly different features, but the goal is the same: to replace dropdown menus with color, image, or text swatches.
Step 2: Install and Activate the Plugin
- Go to your WordPress dashboard and navigate to Plugins > Add New.
- Search for the variation swatches plugin of your choice.
- Click Install Now, and once installed, click Activate.
- After activation, you’ll typically find a new settings page for managing your product swatches.
Step 3: Configure the Plugin Settings
Once the plugin is installed, you can customize the settings to match your store’s needs. This includes choosing the types of swatches (color, image, text, or buttons) and deciding how they will display on product pages.
- Go to WooCommerce > Settings > Swatches (the location may vary based on the plugin).
- Set the global swatch options, such as swatch size, shape, and hover effects.
- Choose whether swatches should display on the product archive page, single product page, or both.
Step 4: Add Product Variations
Now that the plugin is set up, you need to add variations to your products. If you haven’t done this yet, follow these steps:
- Navigate to Products in your WooCommerce dashboard.
- Open the product you want to add variations to, and scroll down to the Product Data section.
- Change the product type to Variable Product.
- Under the Attributes tab, add a new attribute such as Color or Size and select the terms (e.g., Red, Blue, Green).
- Enable the checkbox for “Used for variations” and save your attributes.
Step 5: Assign Color Swatches to Product Variations
With the variations in place, you can now assign color swatches to each one.
- Go to the Variations tab under the product data.
- For each variation, you can assign a specific swatch (color or image) that corresponds to that option.
- For example, select “Red” as the color swatch for the red variation, and so on.
Some plugins automatically pull color swatches based on the attribute name (e.g., Red for the color Red), while others let you manually assign images or colors.
Step 6: Preview and Test the Swatches
Once you’ve configured the swatches for each product, it’s time to preview the changes on the frontend. Go to your product page and check that:
- Color swatches are displaying correctly.
- Hover effects and click functionality work as expected.
- Users can select variations easily without confusion.
You can also add optional features like showing crossed-out swatches for out-of-stock products or tooltips when users hover over a color swatch.
Advanced Customizations for WooCommerce Color Swatches
If you want to take your WooCommerce color swatches to the next level, consider these advanced customizations:
1. Display Swatches on the Shop/Archive Page
Displaying swatches directly on the product archive page (category page) allows users to view and select product variations without having to open the product page. Some swatch plugins offer settings that enable you to display swatches on the shop page, making it easier for customers to browse products.
2. Show Swatch Previews in the Cart
Another useful customization is showing the selected swatch (color or image) in the shopping cart. This ensures that customers can clearly see which variation they have chosen, helping to reduce confusion during checkout.
3. Customize Swatch Styles
Use CSS to further style the swatches to match your store’s branding. You can adjust the size, border, and shape of swatches to fit the design aesthetic of your online store. For example:
4. Conditional Swatches
With certain plugins, you can create conditional swatches that update based on the selections the user has already made. For example, if a customer selects “Red” in the color swatches, the size options available may change based on stock availability.
Conclusion
Implementing WooCommerce color swatches is a powerful way to improve the shopping experience on your site, enhance product presentation, and increase conversions. By replacing traditional dropdowns with visual swatches for variations like color, size, and style, you allow customers to make more informed choices quickly and effortlessly.
FAQs
1. What are WooCommerce color swatches?
WooCommerce color swatches are visual representations of product variations, such as colors, sizes, or patterns, that customers can select instead of using traditional dropdowns.
2. Do I need a plugin to add color swatches in WooCommerce?
Yes, while WooCommerce doesn’t have built-in support for color swatches, you can use plugins like Variation Swatches for WooCommerce or WooCommerce Product Variations Swatches to add this functionality.
3. Can I display swatches on the shop or category pages?
Yes, many swatch plugins offer the option to display swatches on the shop or product archive pages, allowing users to select variations directly from the category view.
4. Are WooCommerce color swatches mobile-friendly?
Most WooCommerce color swatch plugins are responsive and work seamlessly on mobile devices, ensuring a smooth shopping experience for all users.
5. Can I use image swatches instead of color?
Yes, in addition to color swatches, many plugins allow you to use image swatches, which can be especially useful for products with textures or patterns.
6. How do swatches impact product SEO?
Using variation swatches can help improve user engagement on product pages, which indirectly supports SEO by reducing bounce rates and increasing time on site.
By implementing variation swatches for WooCommerce, you can enhance the shopping experience, increase customer satisfaction, and drive higher conversions. Whether you sell fashion, furniture, or tech products, adding color swatches gives your customers a more interactive and visually engaging way to shop.





