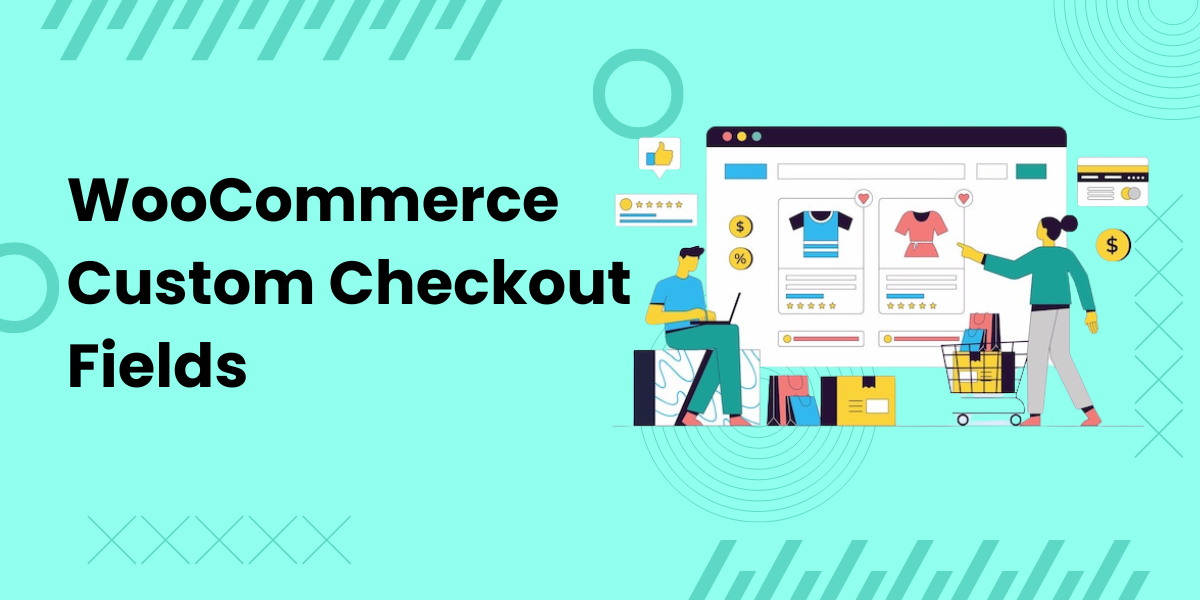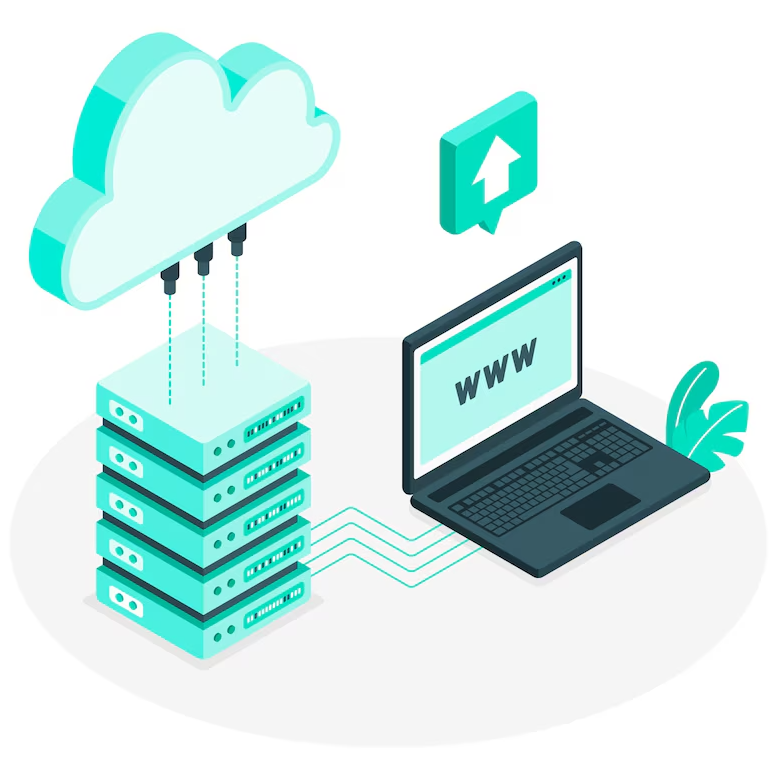An optimized checkout process is essential for any WooCommerce store. A streamlined checkout experience not only enhances the customer journey but can significantly increase conversions. With WooCommerce’s versatile checkout page editor, store owners can create a custom, user-friendly checkout experience that reduces friction and cart abandonment.
This article will explore the steps and benefits of optimizing your WooCommerce checkout page, how the WooCommerce checkout page editor can simplify customization, and best practices for improving the checkout process to boost your store’s performance.
Why Optimize the WooCommerce Checkout Process?
The checkout process is a crucial stage in a customer’s shopping journey. Any issues, complexities, or distractions at this stage can lead to cart abandonment. Optimizing the WooCommerce checkout process can have these benefits:
- Increased Conversion Rates: A smooth, simple checkout process can significantly improve conversion rates by making it easier for customers to complete purchases.
- Enhanced Customer Satisfaction: A customized, user-friendly checkout increases the likelihood of repeat purchases.
- Reduced Cart Abandonment: Streamlined checkouts reduce friction, leading to fewer abandoned carts and more successful transactions.
With WooCommerce’s checkout page editor, you have the flexibility to design a checkout process that’s tailored to your customer’s needs.
Step-by-Step Guide to Optimizing Your WooCommerce Checkout Process
1. Use WooCommerce’s Checkout Page Editor for Customization
WooCommerce checkout page editor is a powerful plugin that allows store owners to add, remove, or modify fields in the checkout process. Customizing checkout fields helps you capture only the most relevant information, which minimizes checkout time. With the checkout page editor, you can:
- Rearrange Checkout Fields: Position the fields in the most logical order for your customers.
- Add Conditional Fields: Use conditional logic to show or hide fields based on user input, keeping the checkout page clutter-free.
- Edit Field Labels and Descriptions: Customize labels and field descriptions to make them clear and intuitive for users.
To set up the WooCommerce checkout page editor:
- Install the WooCommerce Conditional Checkout Fields plugin.
- Navigate to the plugin settings and select “Add New Field” to create customized fields.
- Apply conditional logic for each field based on the product, category, or other relevant criteria.
2. Reduce the Number of Required Fields
One of the easiest ways to streamline checkout is by reducing the number of fields customers need to fill out. WooCommerce allows you to decide which fields are essential and which can be optional or removed. By cutting down on unnecessary fields, you’re making it quicker and easier for users to complete the checkout process.
Common fields to consider removing or making optional include:
- Company Name: Unless necessary for your business model, many users may not need this field.
- Address Line 2: This can often be combined with the main address field to save space.
- Phone Number: Depending on your requirements, this field can be optional or omitted entirely.
3. Enable Guest Checkout
For new customers, creating an account can feel like a barrier to making a quick purchase. Enabling guest checkout allows customers to make purchases without setting up an account, which can expedite the checkout process.
To enable guest checkout in WooCommerce:
- Go to WooCommerce > Settings.
- Under the “Accounts & Privacy” tab, enable “Allow customers to place orders without an account.”
4. Use Conditional Logic for Relevant Fields
WooCommerce’s Conditional Checkout Fields plugin allows you to show or hide specific fields based on the context. This can be especially useful for B2B stores or those with a variety of product types. For example:
- Custom Fields for Specific Products: If a product requires additional information (like custom engraving details), only show that field when the product is added to the cart.
- Conditional Shipping Options: If certain shipping methods apply only to specific regions or products, use conditional logic to display relevant options based on customer choices.
By implementing conditional fields, you keep the checkout page focused and relevant, which reduces the likelihood of confusion and speeds up the process.
5. Optimize Mobile Checkout
With mobile shopping on the rise, ensuring a mobile-friendly checkout experience is critical. Optimize your WooCommerce checkout page for mobile users by:
- Simplifying Navigation: Make buttons easy to tap, and avoid excessive scrolling by reducing field numbers.
- Responsive Design: Use responsive templates and ensure the checkout fields and payment options are fully functional on mobile devices.
- Streamlined Payment Options: Mobile users benefit from one-tap payment options like Apple Pay, Google Pay, or PayPal. Enable these options to provide a seamless mobile experience.
6. Add Multiple Payment Options
Offering a variety of payment options ensures customers have a choice in how they pay, reducing barriers to checkout. In addition to standard credit card options, include digital wallets like Apple Pay and Google Pay. With WooCommerce’s payment gateway integrations, you can easily offer diverse payment options that cater to all customers.
To add multiple payment options:
- Go to WooCommerce > Settings > Payments.
- Select the payment methods you wish to activate and configure as needed.
7. Offer Real-Time Shipping Calculations
Unexpected shipping costs are one of the main reasons for cart abandonment. Providing real-time shipping calculations during checkout allows customers to see the total cost upfront, which reduces surprises. WooCommerce’s shipping calculator and third-party plugins enable you to display accurate rates based on the customer’s address, product weight, or shipping method.
8. Include Progress Indicators
Progress indicators guide users through each checkout step, helping them understand where they are in the process. A simple progress bar or a numbered step layout helps reduce abandonment by showing users how close they are to completing their purchase.
9. Enable Google Address Autocomplete
The Google Address Autocomplete plugin for WooCommerce can significantly reduce the time needed to fill out address fields. By suggesting addresses in real-time as customers type, this tool speeds up checkout and minimizes typing errors.
Conclusion
An optimized WooCommerce checkout process can be the difference between a successful sale and an abandoned cart. By customizing fields, simplifying steps, offering a variety of payment options, and using tools like the WooCommerce checkout page editor, you can enhance the user experience and boost conversions. With these strategies, you’ll not only reduce cart abandonment rates but also create a seamless shopping experience that keeps customers coming back.