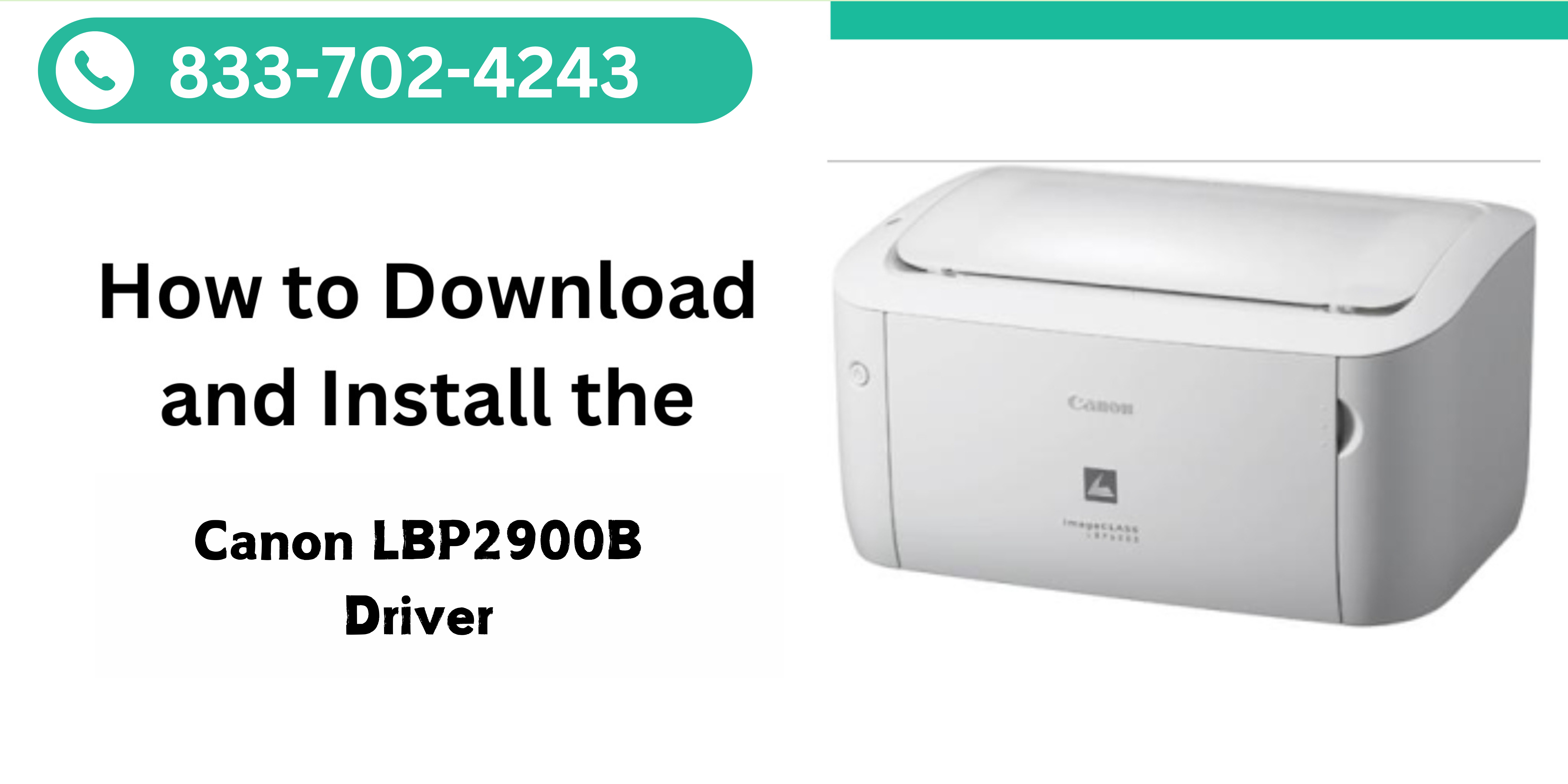If you’ve recently upgraded to Windows 11 and need to install your Canon LBP2900B printer, the process may seem daunting. However, by following a few simple steps, you can download and install the Canon LBP2900B driver with ease, ensuring your printer works perfectly on your new operating system. In this guide, we’ll walk you through the exact steps to get your Canon LBP2900B printer working on Windows 11.
Why You Need the Canon LBP2900B Driver
The Canon LBP2900B is a reliable monochrome laser printer known for its efficiency. To make sure your printer works with your computer, you need the correct driver. The driver is software that allows your computer to communicate with the printer. Without it, your system won’t recognize or properly operate the printer.
Steps to Download and Install Canon LBP2900B Driver for Windows 11
Follow these steps to easily download and install the Canon LBP2900B driver on Windows 11:
Step 1: Visit the Official Canon Website
- Open your web browser and go to the official Canon website (https://www.usa.canon.com).
- Navigate to the “Support” section, typically found in the top navigation bar.
- Select “Printers” and then search for “Canon LBP2900B” in the search box.
- Choose your printer model from the list of results.
Step 2: Select the Correct Driver for Windows 11
- Once you are on the product page for Canon LBP2900B, click on “Drivers & Downloads.”
- Under the “Drivers & Downloads” section, select “Windows 11” from the drop-down menu for your operating system.
- Choose the latest version of the driver listed. Make sure it is compatible with Windows 11.
Step 3: Download the Driver
- Click on the “Download” button to begin downloading the driver file to your computer.
- The file will typically be in a compressed format (e.g., a ZIP file). Once the download is complete, open the file.
Step 4: Extract the Driver Files
- Right-click the downloaded ZIP file and select “Extract All.”
- Choose a location on your computer to extract the files.
- After extraction, open the folder containing the extracted files.
Also read : How to Fix Canon Printer Driver Issues on Windows
Step 5: Begin the Installation Process
- Inside the extracted folder, locate the setup file (usually named “Setup.exe”).
- Double-click the setup file to start the installation process.
- Follow the on-screen prompts to proceed with the installation. Make sure to read and accept the terms and conditions.
Step 6: Connect Your Canon LBP2900B Printer
- When prompted, connect your Canon LBP2900B printer to your computer via USB cable.
- Ensure the printer is powered on and ready for setup.
- Windows 11 should automatically detect the printer, and the installation will continue.
Step 7: Complete the Installation
- Once the installation is complete, you may be asked to restart your computer.
- After rebooting, check if the printer is listed under “Devices and Printers” in your Control Panel.
- Print a test page to ensure everything is working correctly.
Troubleshooting Tips
If you encounter any issues during the installation, consider the following troubleshooting tips:
- Driver Compatibility: Ensure that the driver you downloaded is the correct version for Windows 11. If you’re unsure, check for any updates on the Canon website.
- USB Connection: Ensure the USB cable is securely connected to both the printer and the computer. Try using a different USB port if needed.
- Restart the Computer: If the printer is not detected, restart your computer and try the installation again.
- Check for Windows Updates: Sometimes, outdated system files can cause installation issues. Make sure your Windows 11 is fully updated.
Conclusion
By following these simple steps, you should be able to successfully download and install the Canon LBP2900B driver on your Windows 11 system. This will ensure that your printer operates smoothly and efficiently, giving you high-quality prints every time. If you run into any issues, Canon’s support team is always available to assist you.