How to Customize the WooCommerce Mini Cart for Better User Experience
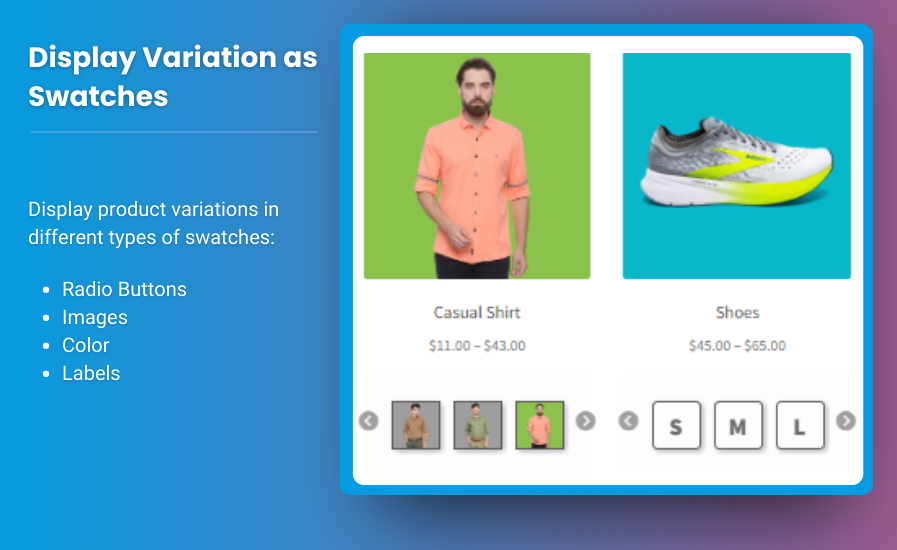
A well-designed WooCommerce mini cart plays a crucial role in enhancing the shopping experience by providing a quick view of the cart’s contents without leaving the current page. By customizing the mini cart and WooCommerce side cart, you can make the shopping process more seamless and encourage higher conversions. This detailed guide walks you through different ways to customize the WooCommerce mini cart to improve user experience, boost sales, and align with your brand.
Why Customize the WooCommerce Mini Cart?
A mini cart serves as an essential part of the user journey by giving shoppers easy access to their cart contents, subtotals, and checkout options. Customizing the mini cart can:
- Improve user engagement by offering quick access to cart details.
- Reduce cart abandonment by making the checkout process more efficient.
- Provide a more branded experience by matching the cart’s design with your website theme.
- Make your store more user-friendly for mobile shoppers.
Step 1: Installing a WooCommerce Mini Cart Plugin
To start customizing the WooCommerce mini cart, one of the easiest ways is through a plugin. Some popular plugins that allow for mini cart customization include:
- WooCommerce Side Cart: Adds a dynamic, slide-in side cart for easy access.
- Ajax Mini Cart for WooCommerce: Updates the cart dynamically without page reloads.
- Woo Mini Cart Pro: A feature-rich mini cart plugin for custom designs and advanced options.
Steps:
- Install and activate your chosen plugin from the WordPress plugin repository.
- Navigate to the plugin’s settings page under WooCommerce > Settings > Mini Cart (or plugin-specific settings).
- Configure the cart behavior and appearance based on your preferences.
Most plugins provide options to:
- Enable a floating mini cart icon on all pages.
- Configure how the mini cart behaves (e.g., opens on hover or click).
- Display cart content dynamically without refreshing the page.
Step 2: Add a WooCommerce Side Cart for an Enhanced Shopping Experience
A side cart in WooCommerce provides a slide-out cart that users can access from any page, making it easier to review cart contents without interrupting their shopping journey.
To add a WooCommerce side cart:
- Install the WooCommerce Side Cart plugin or use a plugin like Mini Cart Pro that includes this functionality.
- Once installed, enable the side cart from the plugin settings.
- Customize the side cart’s appearance, position, and behavior. You can typically choose whether the side cart slides in from the left or right and decide what details are displayed (product images, quantities, totals, etc.).
Step 3: Customize the Design and Layout of the Mini Cart
To ensure the mini cart aligns with your store’s design, you can customize its layout and style. You can either use CSS or a plugin that provides design customization options.
Basic CSS Customizations
- Go to Appearance > Customize > Additional CSS in your WordPress dashboard.
- Add custom CSS to style your mini cart. For example
Plugin-Based Design Customizations
If you prefer not to use code, some plugins provide built-in design customization options:
- Choose custom colors for the mini cart.
- Add or remove cart buttons (e.g., “Continue Shopping,” “View Cart,” “Checkout”).
- Display cart totals, shipping estimates, or discount codes.
Step 4: Make the Mini Cart Mobile-Friendly
Mobile optimization is critical for eCommerce success, and a mobile-friendly mini cart can enhance the shopping experience for users on smaller screens.
Ensure Mobile Responsiveness
- Use a responsive theme that automatically adjusts the mini cart layout for mobile devices.
- With plugins like WooCommerce Side Cart, ensure that the cart slides in smoothly and is easy to close on mobile screens.
- Optimize the size of buttons and text to make them touch-friendly.
Add a Floating Cart Icon
Some mini cart plugins allow you to add a floating cart icon that remains visible as users scroll. This feature is particularly useful for mobile shoppers who may not want to scroll back up to the cart button.
Step 5: Add Dynamic Cart Updates (Ajax)
Dynamic cart updates allow users to add products to their cart and see real-time updates without refreshing the page. This significantly improves the shopping experience by making the process faster and smoother.
Implementing Ajax for Dynamic Cart Updates:
- Ajax Mini Cart for WooCommerce or similar plugins enable this functionality.
- The cart automatically updates when users add or remove items, offering a seamless experience.
- You can customize how cart quantities and totals update dynamically within the mini cart.
Step 6: Add Product Thumbnails and Descriptions
Displaying product thumbnails in the mini cart makes it easier for customers to recognize what they’ve added to their cart. Similarly, you can display product descriptions, variations (like size or color), and even allow quantity updates directly in the mini cart.
- Enable this option in your plugin settings (most mini cart plugins support thumbnails).
- Customize the layout to fit your site’s design using CSS or plugin settings.
Conclusion
Customizing the mini cart Woocommerce or WooCommerce side cart is an effective way to improve user experience, simplify the shopping process, and drive conversions. By ensuring that the mini cart is mobile-friendly, dynamic, and visually appealing, you create a seamless shopping experience that encourages customers to complete their purchases. Using plugins for quick customizations or CSS for more advanced control, you can tailor your mini cart to meet the needs of your store and customers.
FAQs
1. What is a WooCommerce mini cart?
A WooCommerce mini cart is a small, accessible cart summary that shows users the items they’ve added without needing to navigate to the full cart page.
2. How do I add a WooCommerce side cart to my store?
You can add a WooCommerce side cart by using plugins like WooCommerce Side Cart or Mini Cart Pro, which provide sliding cart functionality.
3. Can I customize the mini cart without using a plugin?
Yes, you can customize the mini cart by adding custom CSS to your theme or editing template files, though plugins offer more convenient, code-free options.
4. How do I make the mini cart mobile-friendly?
Ensure that your mini cart is responsive by using a mobile-optimized theme, or choose a plugin that automatically adjusts the cart layout for mobile devices.
5. Why should I add Ajax to the WooCommerce mini cart?
Adding Ajax allows for dynamic updates to the cart without refreshing the page, enhancing user experience and reducing friction in the shopping process.
6. How can I add product thumbnails in the mini cart?
Most mini cart plugins allow you to display product images, descriptions, and variations directly in the mini cart, providing users with visual cues about their selected items.
By following the steps outlined in this guide, you can create a mini cart that offers an optimal user experience, reduces cart abandonment, and ultimately boosts conversions for your WooCommerce store.
