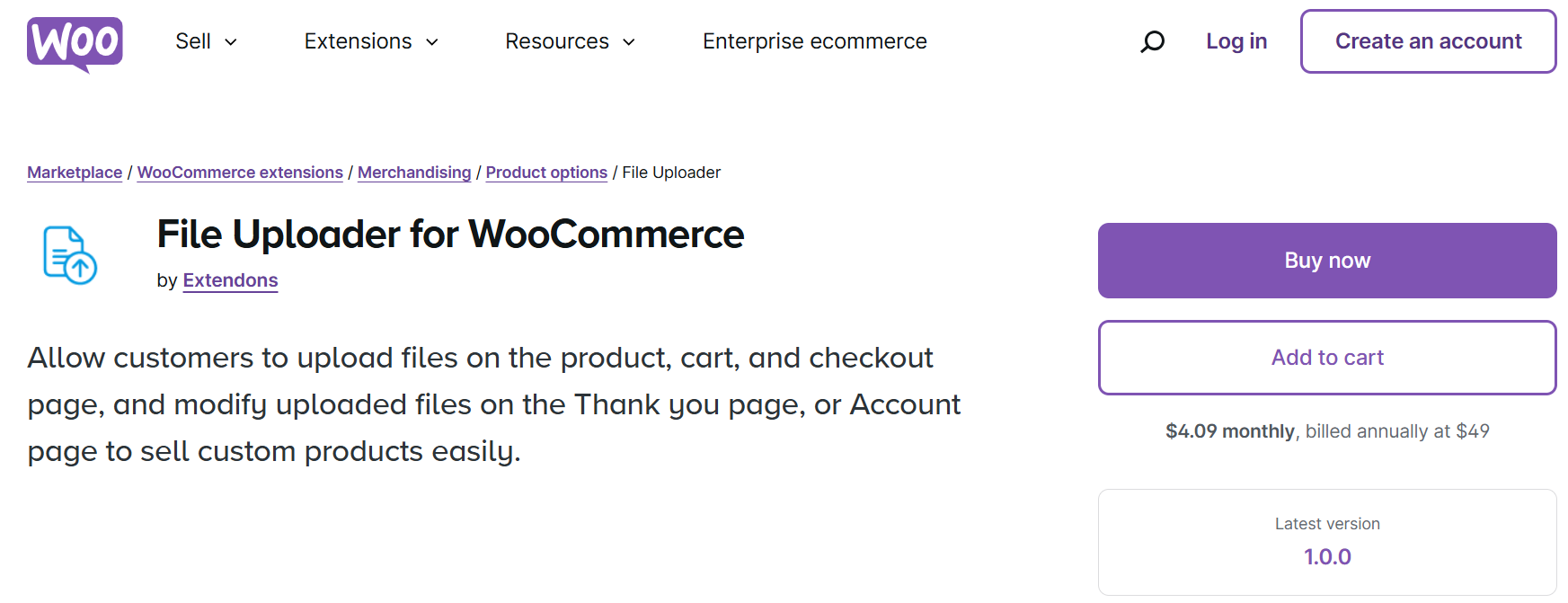Do you want to streamline inventory management and product customization on your WooCommerce site? For any online store owner, managing product updates can feel overwhelming—but there’s a solution. Using WooCommerce CSV upload, you can seamlessly keep your product inventory in check and allow customers to upload files for custom orders, straight from your WooCommerce platform. With the help of plugins like File Uploader for WooCommerce by Extendons, you can offer file uploads at the checkout, cart, or product page, ensuring a smooth experience for both store managers and customers.
In this guide, we’ll walk you through the ins and outs of uploading and managing WooCommerce inventory via CSV files. Plus, we’ll explore how to use the WooCommerce checkout file upload feature to enhance customer engagement and satisfaction.
Table of Contents
- Why Use WooCommerce CSV Upload for Inventory Management?
- Step-by-Step Guide to WooCommerce CSV Upload
- How Extendons’ File Uploader Plugin Enhances the Customer Experience
- Features of the Extendons File Uploader Plugin
- Common Troubleshooting Tips for WooCommerce CSV Uploads
- FAQs on WooCommerce CSV Upload and Checkout File Upload
Why Use WooCommerce CSV Upload for Inventory Management?
Manually updating product information can be labor-intensive and leaves room for errors. The WooCommerce CSV upload process enables store managers to quickly update large volumes of product data, from stock levels to pricing, with minimal hassle. This approach benefits stores with extensive inventories, seasonal product changes, or frequent updates.
With WooCommerce’s built-in support for CSV uploads, you can easily import product lists, update inventory counts, and maintain a more accurate catalog. Plus, by integrating file upload options, store owners offer a personalized customer experience where users can upload custom design files directly at checkout.
Step-by-Step Guide to WooCommerce CSV Upload
Step 1: Prepare Your CSV File
Before uploading, prepare your CSV file by organizing all product-related information. WooCommerce requires a specific format, including column headers like product name, SKU, stock status, price, and description.
- Columns to include: Product ID, SKU, Product Name, Stock, Price, and Categories.
- Recommended format: Save the file in
.csvformat, compatible with WooCommerce’s importer.
Step 2: Navigate to WooCommerce Product Import
In your WordPress dashboard:
- Go to WooCommerce > Products > Import.
- Click Choose File and select your CSV.
- Map the columns in your CSV to WooCommerce fields, which helps WooCommerce recognize the data types for each product.
Step 3: Review and Import
After mapping, review the data to ensure everything matches correctly. Then click Run the Importer. WooCommerce will notify you once the import is complete, and your inventory will be updated across the site.
Step 4: Verify and Troubleshoot
Double-check your product catalog for any discrepancies. For large uploads, it may take a few moments for all items to display properly.
How Extendons’ File Uploader Plugin Enhances the Customer Experience
For stores selling customizable products, such as custom-printed apparel, engraved gifts, or personalized art, allowing customers to upload files is essential. Extendons’ File Uploader for WooCommerce brings a whole new level of flexibility, enabling customers to submit images, text documents, or design files directly on the product page, in their cart, or even during checkout.
This feature makes it easy for customers to communicate their customization needs, ensuring they receive exactly what they envision. Additionally, the file upload options help businesses reduce order mistakes, enhance communication, and increase satisfaction.
Features of the Extendons File Uploader Plugin
The Extendons File Uploader for WooCommerce is designed to simplify the customization process. Here’s a breakdown of some of its standout features:
1. Multi-Page File Upload Option
- Customers can upload files on the product, cart, or checkout pages, giving them ample flexibility.
- They can also modify these files from the Thank You page or their account page if they need to make last-minute adjustments.
2. Preview and Delete Options
- Customers can preview their uploaded files and delete or replace them if necessary, minimizing mistakes.
3. Single and Multiple File Uploads
- Stores can configure the plugin to allow single or multiple file uploads, making it easy to collect all necessary customization files in one place.
4. Specific File Types and Sizes
- The plugin lets admins set restrictions on file types (like JPEG or PDF) and file sizes, ensuring compatibility and protecting against upload errors.
5. Conditional Rules for Uploads
- Admins can limit the upload feature to specific products, categories, or user roles. For instance, only VIP members or subscribers may access certain customization options.
6. File Approval and Notifications
- Store admins can approve or disapprove uploaded files and send automatic email notifications to customers about their approval status, streamlining the customization workflow.
7. Customizable Upload Button
- The upload button can be customized in terms of color, text, and size, allowing it to seamlessly blend with your store’s branding.
8. Charge or Discount for File Uploads
- The plugin offers options to charge customers per upload as a customization fee or offer a discount, making it easy to monetize customization services.
Common Troubleshooting Tips for WooCommerce CSV Uploads
CSV imports don’t always go as planned, so here are a few common issues and solutions to keep your uploads smooth:
- Error in Column Mapping: If WooCommerce cannot recognize a column, double-check that the headers match WooCommerce’s accepted format.
- Large File Upload Failures: For large product lists, try breaking your CSV into smaller files or increasing your server’s upload limit.
- Missing Product Data: After import, any missing product information often signals a mismatched or unrecognized column. Re-map the columns and try again.
Frequently Asked Questions (FAQs)
1. How often should I update my WooCommerce inventory using CSV upload?
- This depends on the frequency of your stock changes. High-volume stores may update weekly, while smaller stores can update monthly or quarterly.
2. Can I use the WooCommerce checkout file upload for all products?
- Yes! However, with the Extendons File Uploader plugin, you can restrict uploads to specific products or categories if needed.
3. Does the Extendons File Uploader support image files only?
- No, it supports various file types, including images, PDFs, and more. You can specify which types are allowed in the settings.
4. Can customers edit their uploads after checkout?
- Yes! They can modify files on the Thank You page or from their account page, making it easy to manage any last-minute changes.
5. How do I install the Extendons File Uploader for WooCommerce?
- The plugin can be installed directly from the WordPress plugin directory or by uploading the plugin file to WooCommerce. Configuration options are available in your WooCommerce settings.
Final Thoughts
Leveraging the WooCommerce CSV upload feature for inventory management and the WooCommerce checkout file upload for customer customization can save time, reduce errors, and improve customer satisfaction. The File Uploader for WooCommerce by Extendons offers a powerful way to streamline the customization process for both store owners and customers. From file previews to customizable upload rules, this plugin has everything you need to boost your store’s efficiency and customer engagement.
Ready to make your WooCommerce store more efficient? Start using CSV uploads and the Extendons File Uploader plugin to give your customers a seamless, personalized shopping experience!
READ MORE
WooCommerce Checkout File Upload: A Guide for Custom Order Stores
WooCommerce Checkout File Upload: A Guide for Custom Order Stores